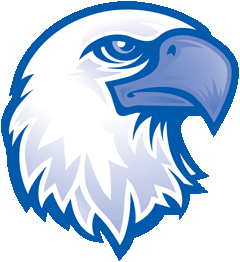For a list complete list of training topics/instructions for coaches, check out this site...
Here are the 7 steps to get you up and running in no time!
1. Login
To log in to your BigTeams website, scroll to the bottom of your home page, and click Admin.
Your username and password were given to you by the IT office or Athletic Office. For Team Website Administrators that are granted access to multiple teams, they will be prompted to select a team to edit. For Team Website Administrators that are granted to access to only one team, they will be taken directly to the Season Management Headquarters.
To change your password click on “My Account” button on the top right corner of the Admin Webpage. (This is available on any screen)?
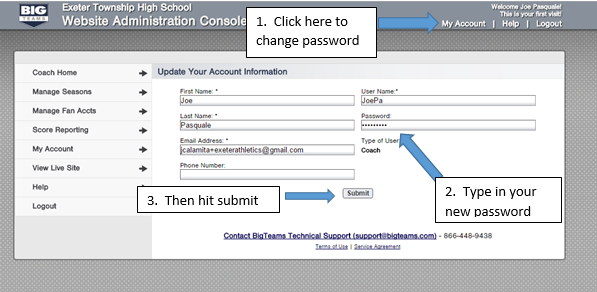
2. Add schedules
This the best part of our Exeter BigTeams site... the schedule automatically populates from the master schedule in the athletic office. When an event is canceled or rescheduled, it will automatically change it on our website and send notification to anyone who signed up for notifications.
3. Add a Roster
There are several ways to add players to your roster, some depending on your scheduling program. Below are instructions for manually entering one player at a time. If you wish to learn more about importing an entire roster, please click here.
In your Season Management Headquarters, click on Roster.
Under Add a Player to the Roster, enter your player's name. Player number, position, year, height, and weight are all optional, but great information to include! Once you're done, click Add Player.
4. Add Coaches
Coaches can be added two ways, and the routes vary depending on if the coach is a new or existing coach. Below are the instructions for adding a new (does not have a BigTeams account and has not been listed as a coach before) coach. If you'd like to learn about adding an existing coach, please click here.
Within your Season Management Headquarters, click Coaches and click Add a Coach in the top right.
If your coach does not have an Administrator account for your BigTeams website, click Create a New Coach Entry.
Fill out the required fields, add an optional photo, and click Submit.
If you receive an error that says "The first name [___], last name [___], email [___] you have provided closely matches an existing entry. Please click your 'Back' button and recheck your entry; this coach might already existing in the system.", please click here for the instructions on adding an existing coach.
5. Customize Your Team Page
There are several ways to customize your team page, such adding a team photo, creating custom pages, and connecting Twitter. To view more tutorials on all of the ways to customize your team page, please click here.
6. Setup Alerts
Before you send out any alerts, be sure that you have notified your athletes and fans to sign up for alerts! If you'd like to invite them, you can send an email invitation through your BigTeams admin area. To view the instructions on inviting a fan, please click here.
Once you have a fan base, you can begin sending them alerts. Email and text alerts can be triggered from the following pages:
- Game Summaries
- News
- Headlines
?The process for sending alerts is generally the same, below are instructions for sending out an alert from the News for the Team page. If you'd like to read more about sending alerts from a game summary or headline, please click here.
Within your Season Management Headquarters, click News for the Team, and then click Add Team News.
To send as an email alert, click Yes for Send as email blast.
To send as a text alert, be sure to click Yes for Send as SMS blast. You must add a shortened version of the headline in the new field.
To post to other teams, click Yes. This will allow you to send to other teams that you have been assigned to. If you've opted for an email and/or text alert, the other teams will also receive the alerts.
Once you're finished adding to the post, be sure to click Submit.
7. Download the admin app
*Android Users: Use the admin app by going to your login screen on your smartphone. Simply save this as a favorite in your browser by following these instructions.
Within Safari, enter yourschooldomain.org/admin into the URL field and click Go.
Once your admin page loads, click the Send To icon at the bottom of your screen.
Then click Add to Home Screen.
On the next page, enter a name for the new app, and click Add.